Glückwunsch zum neuen iPhone. Dies ist eine Anleitung in 12 Schritten wie Sie eine neues iPhone einrichten: Von der Aktivierung des Smartphones bis zum Herunterladen der ersten App. Die Schritte unterscheiden sich vor allem darin, welche iPhone-Generation Sie in den Händen halten und damit auch welche iOS-Version Sie verwenden.
1 – Die SIM-Karte ins iPhone einlegen. Das ist wirklich der schwierigste Part an der ganzen Sache, aber zum Glück gibt es ja meine Bilderanleitung. für das iPhone 3G und für das iPhone 4/S mit Micro-SIM als auch für die Nano-SIM in der 5er und 6er-Serie, in das eine Micro-SIM-Karte kommt. Falls Ihr erst noch die “große” SIM-Karte kleinkriegen müsst, ist hier die Anleitung.
2 – iTunes auf dem Rechner installieren bzw. aktualisieren. Das iPhone und den Rechner per mitgeliefertem USB-Kabel verbinden.
3 – Das iPhone via iTunes aktivieren. Dazu muss die SIM-Karte aktiv sein, also die PIN eingeben. Das iPhone registriert sich auf einem Apple-Server und wird freigeschaltet. Die zwingende Aktivierung über einen Computer entfällt ab iOS 5. Sie können das neue iPhone oder iPad auch ohne Rechner einrichten – direkt auf dem mobilen Gerät. Dazu werden Sie durch eine Schritt-für-Schritt-Anleitung geführt, sobald das Gerät eingeschaltet ist. Hierzu sollten Sie die Zugangsdaten zu Ihrem WLAN kennen, um das iPhone oder iPad zu aktivieren.
4 – Vorhandenes Konto bei iTunes nutzen oder oben im iTunes-Menü unter “Store” einen neuen “Benutzer-Account erstellen” (Apple-ID). Die Apple-ID müssen Sie haben, bei der Einrichtung auf dem mobilen Gerät, werden Sie direkt danach gefragt. Die Apple-ID besteht aus einer Mailadresse (Benutzername) und einem Kennwort (Passwort). Sie ist Ihr Zugang für alle digitalen Apple-Läden: App-Store (Apps / Programme), iTunes (Musik, TV Serien, Filme, Hörbücher), iBooks (eBooks), aber auch Dienste wie iTunes Match.
Falls Sie hier nicht direkt Ihre Kreditkartendaten hinterlegen möchten, können Sie den Bezahldienst Click and Buy oder iTunes-Guthabenkarten verwenden. Diese Wertkarten gibt es an Tankstellen, in Super- und Elektromärkten an der Kasse. In regelmäßigen Abständen werden diese Guthabenkarten mit Rabatt angeboten, so kommen Sie an alle Medien – außer eBooks – günstiger ran.
5 – Wenn das iPhone läuft, also oben links die Empfangspunkte und der Provider-Name zu sehen sind, kann es mit den Apps losgehen. Apple nennt die Software für ihr Smartphone und das Tablet Apps (Applikationen).
6 – Apps lassen sich via iTunes unter der Rubrik “iTunes Store / App Store” auf den Rechner laden und später per Synchronisation auf das iPhone übertragen. Oder Sie installieren die kleinen Programme direkt auf dem iPhone. Tippen Sie das auf das Icon App Store.
7 – Im AppStore auf dem iPhone können Sie nach Highlights, Kategorien, Top 25 sowie in einer freien Suche stöbern. Die beliebtesten zehn kostenlosen und kostenpflichtigen Apps stehen jeweils tagesaktuell links und rechts des Inhaltefensters auf dieser Seite (vorausgesetzt der Bildschirm ist breit genug).
8 – Ein Fingertipp auf die jeweilige App zeigt die Beschreibung, mehrere Screenshots, die Nutzer-Bewertungen, Größe, Version und natürlich den Preis.
9 – Den farbig hinterlegten Preis bzw. Laden antippen, die iTunes-Kontodaten (Apple ID) werden erfragt, dann auf das grün hinterlegte “Jetzt kaufen” klicken.
10 – Die App wird geladen und das Icon legt sich auf die letzte freie Stelle des Bildschirms bzw. der Bildschirme – später hat man mehrere “Homescreens”, die man mit dem Finger durchblättert. Haben Sie eine neue App installiert, klicken Sie auf das App-Icon, um die Applikation zu starten.
11 – Nutzen das iPhone oder iPad mehrere Personen, beispielsweise Ihre Kinder, sollten Sie eventuelle eine Einschränkung aktivieren. Haben Sie eine App erworben und dazu Ihre Kennwort der Apple-ID eingegeben, bleibt diese Freigabe 15 Minuten aktiv. Ihr Nachwuchs kann also innerhalb dieser Zeit nach Herzenslust im App-Store einkaufen gehen. Außer: Sie aktivieren Sofort bei Passwort erforderlich unter Einstellungen / Allgemein / Einschränkungen.
12 -Automatische Updates: Die Entwickler liefern alle Nase lang Updates. Haben Sie viele Apps installiert, sind Sie laufend mit Aktualisierungen beschäftigt. Sie können das automatisieren. Aktivieren Sie unter Einstellungen / iTunes & App Stores / Updates bei Automatische Downloads. Wenn Sie das nur mit WLAN-Empfang möchten, um Ihr limitiertes Datenvolumen im Mobilfunknetz zu schonen, sollten Sie Mobile Daten verwenden deaktivieren.
Alle aktiven Apps sehen Sie, wenn Sie zwei mal schnell hintereinander die Home-Taste drücken. So wechseln Sie auch zwischen aktiven Apps bzw. schließen Apps (nach oben wischen). Wollen Sie eine App löschen, tippen Sie so lange auf das Icon, bis alle Symbole wackeln, ein Fingertipp auf das grau-weiße X entfernt die App vom Gerät.
Wer noch ein paar Anregungen für erste Apps sucht, dem empfehle ich mein Buch Auf die Schnelle: Die Besten iPhone Apps. Wer tiefer in Tipps und Tricks zur täglichen Nutzung des iPhones eintauchen möchte, dem seien meine übrigen Bücher empfohlen.
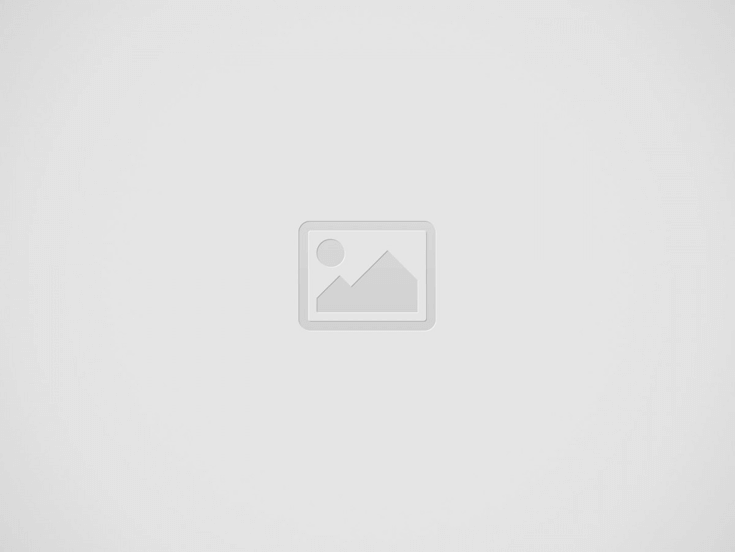

Kommentare anschauen (5)
Danke - super Hilfe - erst recht wenn man schon 60 jahre alt ist und keine Ahnung von Technik. Nochmals herzlichen Dank - moni
Liebe Moni, das liest man gern. Freut mich, dass ich helfen konnte. Dirk
Wenn in deinem Buch auch so viele Rechtschreibfehler sind... dann Prost-Mahlzeit. Ansonsten toller Beitrag.
@cevin Och, ich weiß gar nicht, was Du hast. Das ist in den Büchern noch viel schlimmer. Überlege gerade folgendes Angebot: Finde 100 Tippfehler im Buch und erhalte ein Freiexemplar ;-)
Nur als kleine Ergänzung zu einem wirklich perfekten Beitrag:
Mit Datum vom 19.10.2009 meldet iTune die Version 9.0.1.8 (unter Windows) als die aktuellste.
Ansonsten bleibt nur zu sagen: DANKE SCHÖN - für diesen (für viele Neueinsteiger) wirklich nützlichen Beitrag!